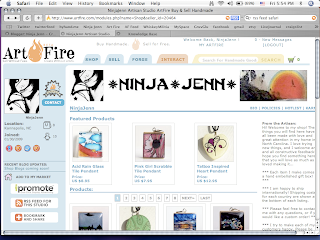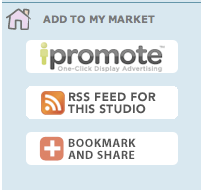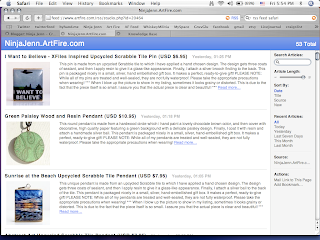Recently Artfire added an RSS feed button to each artisan's studio. While this made me super excited, it has come to my attention that this little button is a source of confusion for quite a few people out there. So, in light of this new revelation, I thought I'd try to do a little "de-mystification" post and hopefully help some of you guys use and understand this valuable little tool.
First of all, let's start with what an RSS Feed actually is. If you try googling "RSS Feed Definition" you will come up with all sorts of computer mumbo jumbo. You'll see all sorts of "geek speak" relating to "XML documents", "aggregators", and "metadata". But just ignore all that for now! What you really need to know is that an RSS Feed is essentially a nifty little way to get the newly-added contents of a web page delivered directly to your virtual doorstep. Instead of waking up and having to go to each page you frequent to see what happened, you can use an RSS Feed to make the information come to you. RSS Feeds are a great way to keep up with your favorite studios, as a properly set up feed will deliver all the newly added listings right to you every single day! To do this, you'll need a few basic tools.
First of all, you will need a feed reader. There are primarily two types of readers available: a standalone reader or a "plug in" reader. A standalone reader is an application you download and install to your computer that compiles the information for you and works as its own, self-functioning program. You can often find these for free at sites like Download.com. Standalone readers are great because you can pull and read the information as you need it, but on the other hand, you have to actually tell the application to open and run every time you want to see your new feeds. I prefer to use a plug in reader, because it eliminates that need! The difference in a plug in reader is that is functions as part of another application you are already using. For instance, your plug in reader will work in conjunction with your web browser or Outlook. By using a plug in, when you open Outlook, IE, or Safari (just to name a few possibilities), the content you are being fed is right there waiting on you! One caveat though: if you already have a lot of information running (like bookmarked items or tons of email folders) you may end up slowing down your browser too much to make this a viable option. I would recommend trying a plug in reader first (and most of the standard browsers already have these built in!). If you find it slows you down too much, or you feel like your pages are "bogging down", you may want to look into a standalone reader.
The next tool you will need is the feed itself. I'm not going to go into making a feed at this point (if you need to know that, please email me or leave a comment and I'll make a seperate post on that later!). For now, we're going to stick to pages that already have that wonderful little RSS Feed button showing. That button makes this whole thing so easy, and after you figure it out you will be eager to have that button on all your personal pages, blogs, and studios I'm sure! Anytime you see this button ( ) it means that the page you are viewing has an RSS feed available and waiting for you. The words attached to the button may change, but that is the universally accepted symbol for RSS Feed, so keep an eye out for it!
) it means that the page you are viewing has an RSS feed available and waiting for you. The words attached to the button may change, but that is the universally accepted symbol for RSS Feed, so keep an eye out for it!
Ok, we know what a feeder is, and we know what button we're looking for, so how do we put it all together? Easy! Follow these steps and you can't go wrong:
(I am going to use my Artfire studio and Safari in this example, but the steps are essentially the same across the board)
1. Go to a web page. (Let's use this one: Ninja Jenn's Artfire Studio)
2. Locate the RSS Feed button. If you clicked the link above, you will see this:
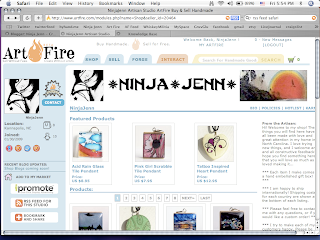
Now scroll down and look to the left of the page till you see this:
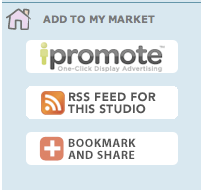
3. Click the middle button (the one that says "RSS Feed for this Studio"). Your page should now look like this:
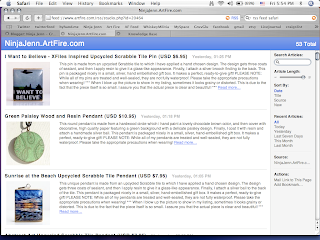
4. Look at the address bar of the page, and you should see "feed://www.artfire.com/rss/studio.php?id=20464". As long as the address you see is prefaced with "feed", you've done it right! (And we're almost done! LOL)
5. Bookmark the page once you are sure you're on the feed page. I keep my feeds in a folder called "RSS Feeds", but you can place them in any folder you like. (If you're using a stand alone reader, copy that address and drag it to your feed reader.)
6. (Final step!!!! And this is a "one time only step, too!!!) If you're using safari (like I am), you need to tell Safari to check your feeds for new information. To do this, go to Safari ---> Preferences and click the tab that says "RSS". Make sure you see this:

Now, just tell Safari what to check and when. For me, my feeds are in my Bookmarks Menu, so I will check that box. Also, I need to make the drop down menu "Check for Updates" say "Every Hour". (This is a good default checking time, just FYI)
*You can also choose to change new article colors and discard posts after a certain time, but you don't HAVE to ever throw them out.*
To read your newly fed articles and updates, just go to the folder where you save your RSS feeds and they will be there and waiting on you!
P.S. I know this seems like a lot, but I promise, once you do it once, it will be super easy sailing from then on! ;0)
Let me know if you have any questions, and check back soon because I will be posting about how to use your new RSS Feeds with Twitter!
<3
Read more...